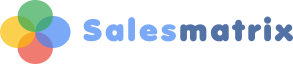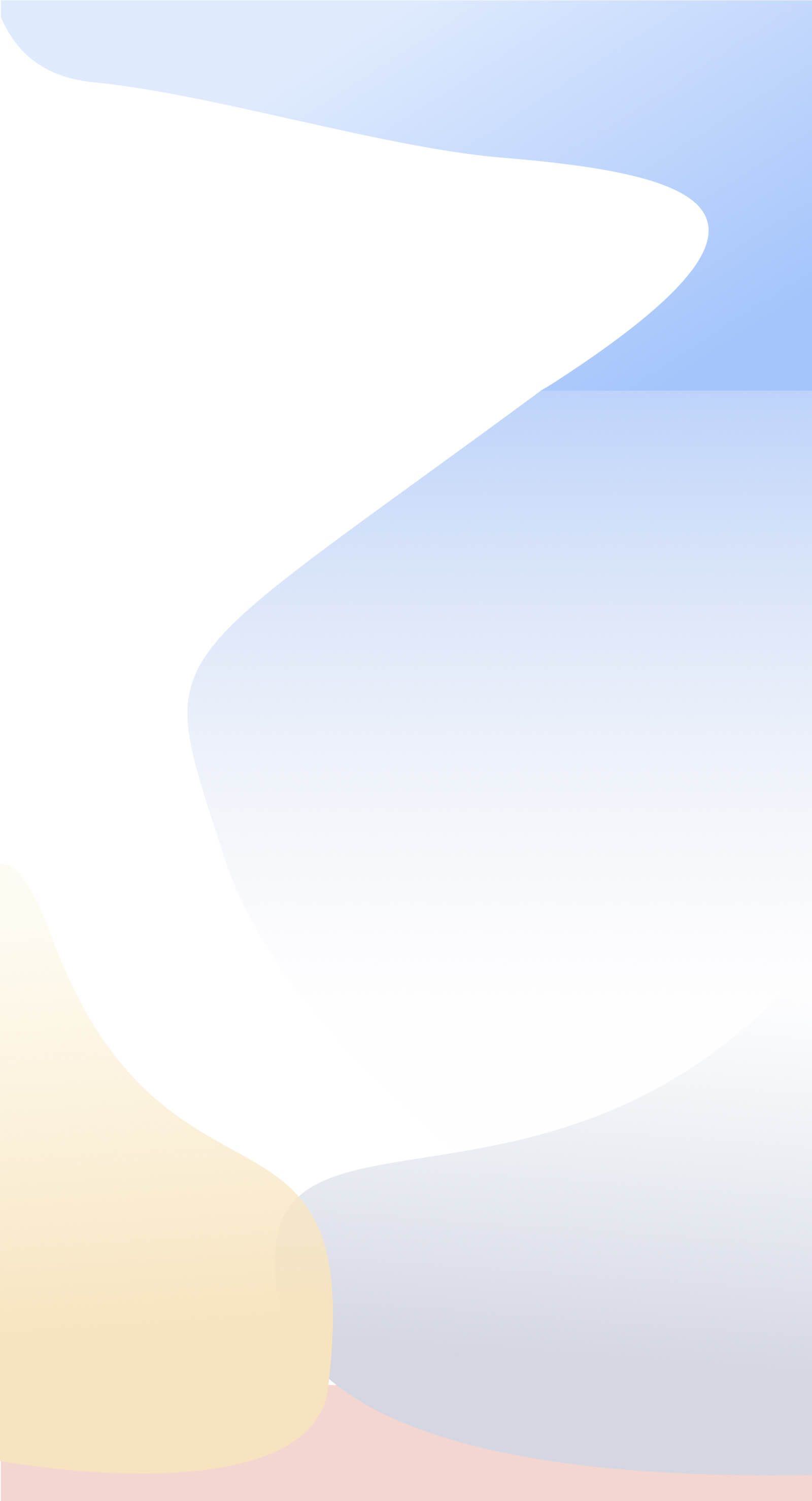First Time Walk-Through of Salesmatrix
If you are new to Salesmatrix, or are wanting to get the most out of this powerful tool, why not take a short 'Walk-through' to familiarize yourself with some of its capabilities.
After completing the installation, launch Salesmatrix V6 (from the Start/Programs menu).
As there are no previously opened datasets the choice list will be blank, so click on the Data Locations button. You will see a directory called "HealthSnax_Demo". Open that folder and choose the file called "smatrix.DBC".
Salesmatrix will open the dataset. You will see the Opportunity Navigator. Close this screen and the first screen will display a grid view. The demonstration company is a wholesale company selling vitamins, health food and cosmetic products. 
The Grid - Set Grid Axis
You will see the grid button above. Click on this and choose Products and then Products by Period. Now the grid will show product names listed down the left and Monthly periods listed across the top.
This is the 'Grid' and is the centre of most Salesmatrix activity. Because there is very little data entered into Salesmatrix, the interface has been designed to be mouse-centric. The following mouse actions assist data display:
Column Titles: clicking will sort columns from top to bottom, and on a subsequent click the reverse order, from bottom to top.
Cells: double-clicking on a data cell will drill down behind the data to reveal the other dimensions of the cell results, in this case the Customers and Salespersons involved in the product sale.
Total Column: double-clicking on a row total will sort the columns from highest to lowest across the page.
Row Titles: double-clicking on a Product description will launch a Product intelligence screen where more details on the product can be calculated and viewed.
Sidebar Categories: Clicking on a category heading (eg Type) will summarise the products by type on the grid. After expanding the category heading, clicking on a category item will filter the grid to show just those products.
At the bottom of the sidebar, there are three filters corresponding to the three key dimensions of the Salesmatrix data - Customers, Salespersons and Products. Click on the Salespersons button and then choose one of the names from the list that is created in the sidebar. You will see the grid change and display just the products sold by that salesperson.

The Grid - Set Grid Values
Clicking the Grid Values button pops up a handy menu that allows the grid value displayed to be changed. Under the heading Values, choose 'margin' or 'units' and you will see the values in the grid change to the value chosen. Change back to Revenue for the remainder of this walk-through.
Imagine the Salesmatrix environment as a dataset reflecting the business equation 'Customer buys Product from Salesperson in Period' or
Customer x Product x Salesperson x Period. On the grid we can display any two of those four dimensions, and each gives a unique perspective of the results within the current dataset.
To demonstrate this from the right-click menu choose 'Products by Salespersons'. You will see the grid dimensions change. Products will be listed down to the left of the grid, one per row, and across the top of the grid, Salespersons are displayed in the columns.
The Grid - Traffic Lights
Click the button on the toolbar with the traffic light icon. You will see traffic light colours displayed on the grid. To understand how these colours can assist in understanding the data patterns on the grid, click twice on the second column header (the word 'Total'). The highest selling product should be at the top of the grid, and across the grid you will see the comparative selling patterns. A lighter colour (say a yellow) or a red in a cell where the total column has dark green, means that this salesperson is not following the general selling pattern/ratio for that product.
Right click and choose Salesperson by Period. Here you will see a new pattern of traffic light colours on the grid. You should see some cells with dark green colouring which shows a good month's sales for that particular salesperson.
Drill-down Intelligence
What did the salesperson sell that month and to what customers? Simply double-click on the cell. The Cell Details screen shows what lies behind the results displayed on the grid. Additional Tabs show the details of the other dimension (e.g. if you have Salespersons by Period displayed on the grid, the customers sold to and the products sold will be listed)
|
At the bottom of the Cell Details screen you will see buttons enabling the information to be: |
|
|
printed, |
|
|
copied and pasted into other programmes, |
|
|
emailed, or |
|
|
reported in an HTML format. |
Close the Cell Details screen.
Double-clicking on the row descriptions in the first column of the grid can access Customer, Product and Salesperson intelligence centres. Depending on Row-type, there are a number of different options to show possible opportunities.
Explore the information here and note that it can be output directly to email, a perfect way for a busy Sales manager to communicate issues and opportunities to the Sales team!
|
Right-click on the grid and change the view to Customers by Period. Among other information the customer centre can display:
|
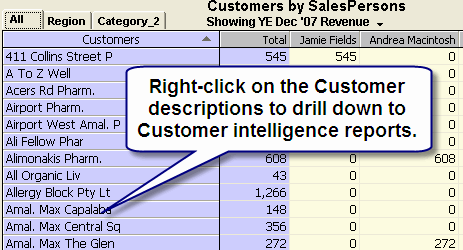 |
In the Salesperson centre, a list of customers that haven't been sold to in the past months can be displayed, as can the products that haven't been sold recently.
Close the Intelligence screen
The Toolbar
So there is a brief look at a few of the features and capabilities of Salesmatrix. Other capabilities not explored include budget creation, Category changes and other methods of opportunity analysis via the grid displays. Some of these functions are covered in the 'How to' section of the help, so we invite you to review these sections also.
However the most effective way to explore Salesmatrix is with your own data. If you don't have immediate access to a dataset relating to your business, review the section detailing how to get your data into Salesmatrix. Chances are you are using an accounting system that already has a script (set of import rules) written that can be used to help you import your data. Check with your software consultant or nearest Salesmatrix dealer to see if this is the case. If you are unsure, send Salesmatrix a request and we will be happy to advise how best to get your data into Salesmatrix.